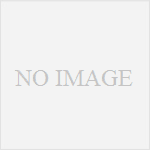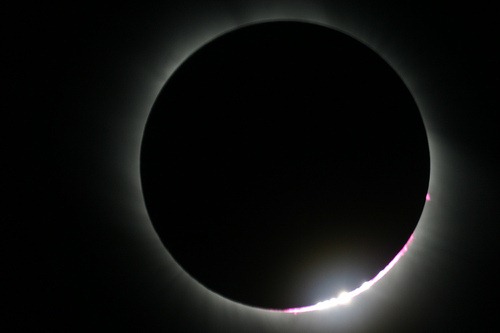WordやExcelなど、仕事でよく使うソフトはできる限りショートカットキーで効率良く操作したいですよね。
しかし、ショートカットキーを使うことを忘れるのでなかなか覚えられない人も多いはずです。
そんな人に、少々荒療治ではありますが、「ショートカットキーと同じ機能を持つアイコンを消してしまう」というやり方を紹介したいと思います。
 photo credit: mendhak via photopin cc
photo credit: mendhak via photopin cc
ショートカットのアイコンって?
例えばこれらのアイコン、見覚えありませんか?
私も昔はお世話になりました。よくマウスでぽちぽち押してたアイコン達です。
でも、このアイコンたちは左手1本で押せる以下のショートカットキーに置き換え可能ですよね。
・上書き保存(Ctrl+S)
・元に戻す(Ctrl+Z)
・やり直し(Ctrl+Y)
クリックできないから思い出す
 photo credit: kurichan+ via photopin cc
photo credit: kurichan+ via photopin cc
ツールバーにあるとついつい押してしまうこれらのアイコンをあえて消してしまうことで、
「あれ…アイコンがない。あ、ショートカットキーを覚えようとしてるんだった」
というリマインダー効果が期待できます。
実際に私はこの方法でいくつかのショートカットキーを覚えました。
ただし注意したいこと
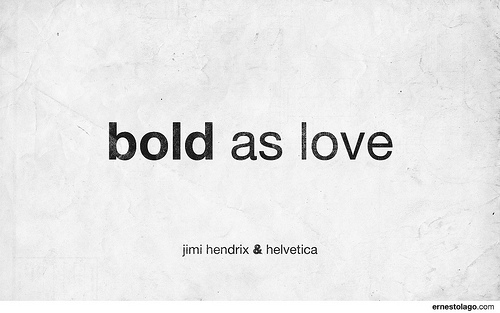 photo credit: ERNESTO LAGO via photopin cc
photo credit: ERNESTO LAGO via photopin cc
何でもアイコンを消すと不便になることもある
ボールド(太字)やアンダーライン(下線)、文字揃えなど、書式に関するアイコンを消してしまうと困ります。
文字にどんな修飾が加えられているのかわかりにくくなってしまうためです。
一度にたくさん消してしまうと作業ができなくなる
たくさんのショートカットキーを覚えようとして一度に複数のアイコンを消してしまうと、作業自体が困難になります。
効率化のためとはいえ、過度のストレスがかかるとやっていて楽しくありませんので、1つずつショートカットキーを実践されるのが良いと思います。
まとめ
・ショートカットのアイコンをあえて消す。
・アイコンがないのでショートカットキーを使うことを思い出す。
・一度にやろうとせず、1つずつ覚えていく。
ちなみに「名前をつけて保存」は「F12」、印刷は「Ctrl+P」ですよ。これらも覚えるととても便利なキーです。

はま(@Surf_Fish)です!あなたの暮らし・仕事を少し楽にするブログ「はまラボ」を運営しています。20代子持ち研究職。TaskChute公式エバンジェリスト。「記録」「習慣」「Evernote」が大好き。もっと詳細な情報・連絡先はこちら。