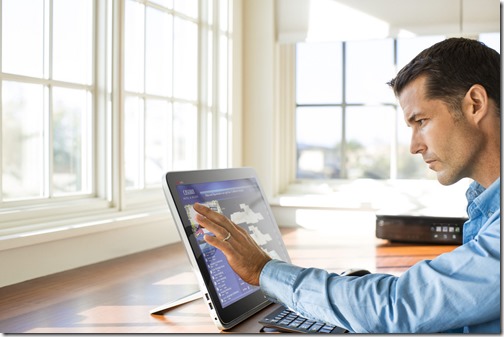
photo credit: HPDeutschland via photopin cc
私の愛しいアップルパイへ
私はフリーソフトが大好きです。フリー!なんて甘美に響く言葉でしょう!!Windowsを快適に使いこなす上でフリーソフトは切っても切り離せない関係ではないでしょうか。
私が特にこだわっているのは、スタートアップに登録するフリーソフトです。スタートアップに登録したら、Windows起動時に自動起動することになります。それは、機能として必要不可欠であると同時に、信頼できる動作をするソフトでなければなりません。無闇に増やすわけにもいきませんから、厳選する必要が出てきます。
自分のパソコンのスタートアップに登録するということは、そのフリーソフトに最高の称号を与えるということです。私のスタートアップがどうなっているか気になってきましたか?よろしい、今日は私がこのスタートアップに登録した最高のフリーソフト達を8つ紹介します。是非参考にしてみてください。
尚、いずれも今のWindowsの最新バージョンであるWindows 8で動作することを確認しております。
≪私がWindowsのスタートアップに迷わず入れた厳選フリーソフトBEST8≫
▼これが今私が愛用しているWindows 8搭載パソコンのスタートアップの中身です。1つ1つ紹介していきましょう。
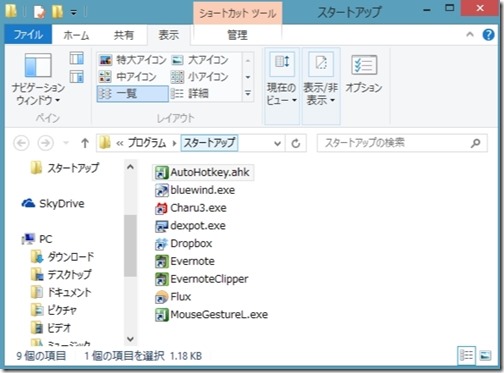
■1.複数デスクトップを切り替えられる「Dexpot」
■2.ショートカットキー管理ツール「AutoHotkey L」
■3.多機能なマウスジェスチャーソフト「MouseGesture L」
■4.定番クラウドストレージ「Dropbox」
■5.すべてを記憶する「Evernote」
■6.シンプルなコマンドランチャー「BlueWind」
■7.クリップボード&定型文管理ツール「Charu3」
■8.ブルーライトを楽々カットできる「f.lux」
■1.複数デスクトップを切り替えられる「Dexpot」
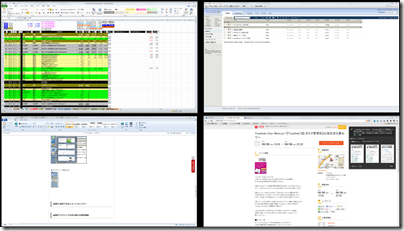
Dexpotは複数のデスクトップを立ち上げられるようになる仮想デスクトップツールです。あなたは標準のWidowsでたった1つしかデスクトップを立ちあげられないことに疑問を持ったことはないでしょうか。
Dexpodを使えば、タスク管理ツールを開いておく画面、SNSを開いておく画面、メイン作業をする画面、メールボックスを開いておく画面、という風に役割ごとに別々の画面をつくり、自由に切り替えることができるようになるのです。
▼詳細は以下を参考にしてみてください。
 Windowsで複数のデスクトップを切り替えられる仮想デスクトップツール!もちろん無料! | jMatsuzaki
Windowsで複数のデスクトップを切り替えられる仮想デスクトップツール!もちろん無料! | jMatsuzaki
■2.ショートカットキー管理ツール「AutoHotkey L」

AutoHotkey Lはかなり柔軟にショートカットキーをコントロールできるソフトです。ショートカットキーの代表的なものに「Ctrl + C」でコピー、「Ctrl + V」で貼り付けといったものがありますが、こういったショートカットキーを自分の好きなように設定できます。
例えば私は「Windowsキー+ G」でChromeを立ちあげて選択したテキストをGoogle検索したり、「Windowsキー + T」で選択した文字列の文字数を画面にポップアップ表示したり、「F1キー」で画面を最大化したり、「CapsLockキー」を無効化したり、といった設定を入れています。便利!
▼AutoHotkey Lは以下より入手可能です。
■3.多機能なマウスジェスチャーソフト「MouseGesture L」
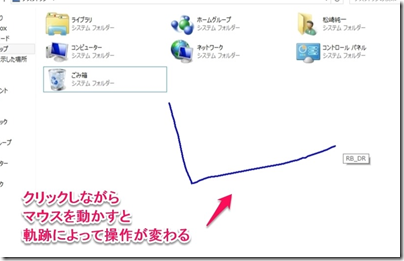
MouseGesture Lは高機能なマウスジェスチャーソフトです。マウスジェスチャーとは、マウスを特定の方向に動かしたときに、設定した操作を実行できるようにするものです。
例えば、右クリックを押しながらマウスを左方向に動かすと「戻る」操作をしてくれたり、右クリックを押しながらマウスを右方向に動かすと「進む」操作をしてくれたりといった設定ができます。画面上のボタンを探してポチポチクリックする必要がなくなるので、パソコンを素早く操作できるようになるのです。
▼詳細は以下を参考にしてみてください。
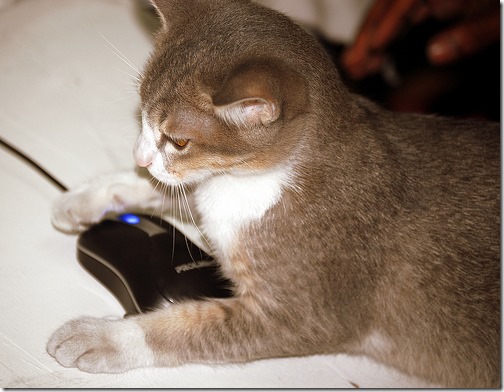 マウスだけでWindowsを素早く操作できるフリーソフト!マウスジェスチャーソフト「MouseGestureL.ahk」が便利!! | jMatsuzaki
マウスだけでWindowsを素早く操作できるフリーソフト!マウスジェスチャーソフト「MouseGestureL.ahk」が便利!! | jMatsuzaki
■4.定番クラウドストレージ「Dropbox」
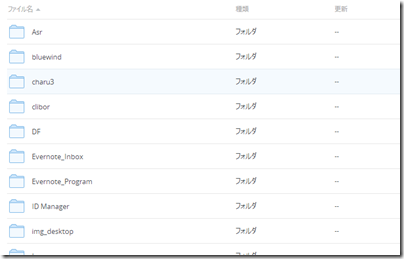
Dropboxは無料で使える定番のクラウドストレージサービスです。インターネット上に任意のファイルをアップロードしておけば、そのファイルをいつでもどこでも取り出せるようになります。
Dropboxのソフトをインストールしておけば、指定した作業フォルダを自動的にインターネット上のファイルと同期してくれるようになるのです。複数のパソコンで作業するときなどえらく便利になります。
▼詳細は以下を参考にしてみてください。
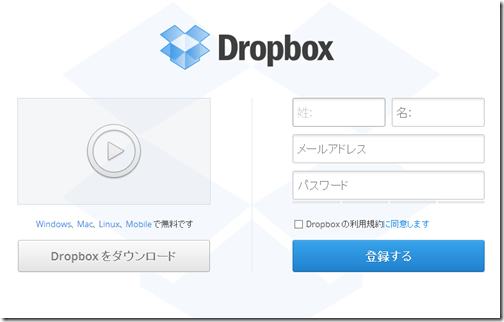 Dropboxを作業用フォルダとして使うと、どこからでも使えるし自動でバックアップもされてCooooool!! | jMatsuzaki
Dropboxを作業用フォルダとして使うと、どこからでも使えるし自動でバックアップもされてCooooool!! | jMatsuzaki
■5.すべてを記憶する「Evernote」
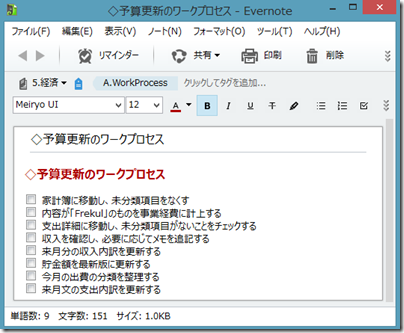
Evernoteはメモ専用のサービスです。日々の日記や仕事のアイデアなど、あらゆるものをメモとして管理できます。
様々なサービスと連携できるので効率的にメモを残せます。またクラウドサービスなので、スマホとノートパソコンなど複数の環境で作業するときもすぐに同じメモを見れます。私は自分に関するあらゆるデータをこのEvernoteにアーカイブしています。
▼Evernoteは以下より入手可能です。
Evernote | Evernote、Skitch、その他のファミリーアプリですべてを記憶。
■6.シンプルなコマンドランチャー「BlueWind」
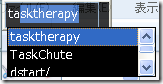
BlueWindはシンプルなコマンドライン型のランチャーソフトです。テキストボックスにあらかじめ登録しておいたコマンドを入力することで様々な処理を起動できます。例えば私の環境では、「jm」と入力するとブラウザが起動して愛すべきブログ「http://jmatsuzaki.com」を開いてくれます。
よく使うアプリケーションの起動はスタートメニューからでなく、コマンド化しておくと早く起動できて便利です。
▼BlueWindは以下より入手可能です。
bluewindの詳細情報 : Vector ソフトを探す!
■7.クリップボード&定型文管理ツール「Charu3」
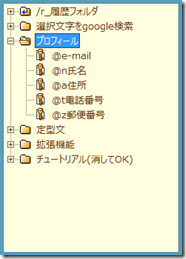
Charu3はクリップボードと定型文を記録し、いつでも呼び出せるようにしてくれるツールです。Windows標準のクリップボートは鼻で笑ってしまうほど貧弱です。なにせ1つコピーしたらその前のデータは綺麗さっぱり忘れてしまうわけですから。
Charu3ならコピーしたデータを履歴として保持しておいてくれます。それだけでなく、メールで使う署名などの定型文を保存しておくことができます。
▼Charu3は以下より入手可能です。
■8.ブルーライトを楽々カットできる「f.lux」
JINSやZoffなどのPC用メガネの発売によって話題になった「ブルーライト」をご存知でしょうか。パソコンやスマホなどのディスプレイが発する不気味な青白い光のことで、長時間見ていると眼精疲労のもとになるなど、悪影響を及ぼすと言われています。
f.luxはディスプレイの色温度を調整して、このブルーライトをカットしてくれます。私はこのソフトを入れるまでは、長時間パソコンの画面を見ていると涙がボロボロ出てくることがあったのですが解決しました。もう手放せません。
▼詳細は以下を参考にしてみてください。
 PCメガネはもういらない!?チカチカと目に痛いパソコンのブルーライトを楽々カットできる無料のフリーソフト「f.lux」!! | jMatsuzaki
PCメガネはもういらない!?チカチカと目に痛いパソコンのブルーライトを楽々カットできる無料のフリーソフト「f.lux」!! | jMatsuzaki
≪今すぐ無料で試してみよう!≫
今日紹介した8つのソフトは全て無料で使えるフリーソフトですから、気に入ったものがあったら是非導入してみてください。
■1.複数デスクトップを切り替えられる「Dexpot」
■2.ショートカットキー管理ツール「AutoHotkey L」
■3.多機能なマウスジェスチャーソフト「MouseGesture L」
■4.定番クラウドストレージ「Dropbox」
■5.すべてを記憶する「Evernote」
■6.シンプルなコマンドランチャー「BlueWind」
■7.クリップボード&定型文管理ツール「Charu3」
■8.ブルーライトを楽々カットできる「f.lux」
きっと私と出会えたことを神に感謝してくなるでしょう。
貴下の従順なる下僕 松崎より

システム系の専門学校を卒業後、システム屋として6年半の会社員生活を経て独立。ブログを通して、小学生のころからの夢であった音楽家へ至るまでの全プロセスを公開することで、のっぴきならない現実を乗り越えて、諦めきれない夢に向かう生き方を伝えている。2015年からは「jMatsuzaki」名義でのバンド活動を開始。
もっと詳しく知りたい? ⇒ 「jMatsuzakiとは誰か?」










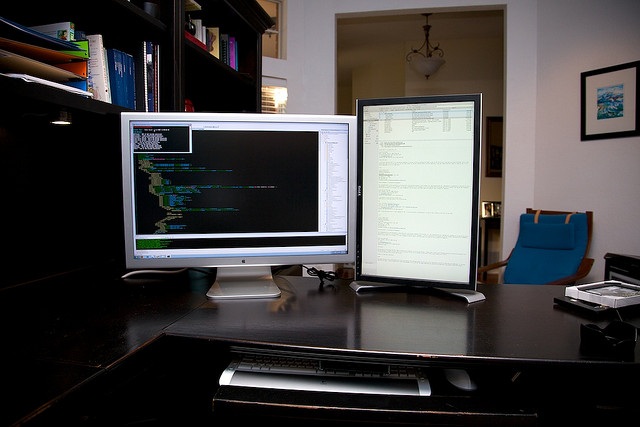
コメント
[…] 私がWindowsのスタートアップに迷わず入れた厳選フリーソフトBEST8 […]
[…] 私がWindowsのスタートアップに迷わず入れた厳選フリーソフトBEST8 […]